
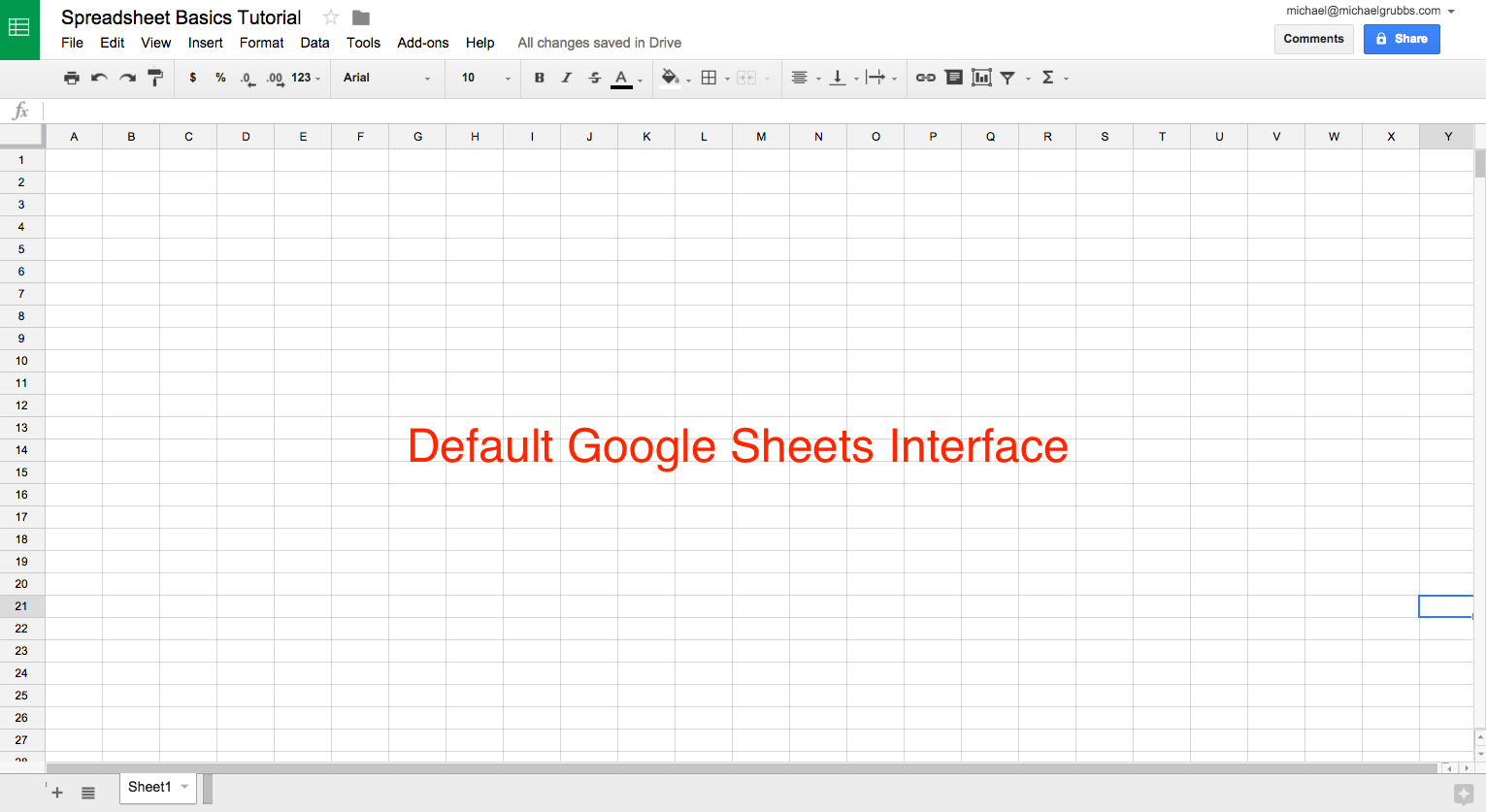
- Google docs spreadsheet tutorial how to#
- Google docs spreadsheet tutorial update#
- Google docs spreadsheet tutorial full#
Also, you can also use conditional formatting on the Google Sheets data, and it will be reflected in the data in Google Docs (I find this super cool!).
Google docs spreadsheet tutorial update#
Note that while you can update the data to reflect the color of the cell, the border of the table is not linked. And when I click on it, it will bring the formatting of the spreadsheet data into Google Docs. And to apply that change and make it visible in Google Docs, you need to click on the ‘Update’ button.Īpart from the change in the value in the cells, you can also bring the formatting from Google Sheets into Google Docs.įor example, if I manually change the color of a few cells in the original data in the Google Sheets, I will see the Update button in Google Docs.
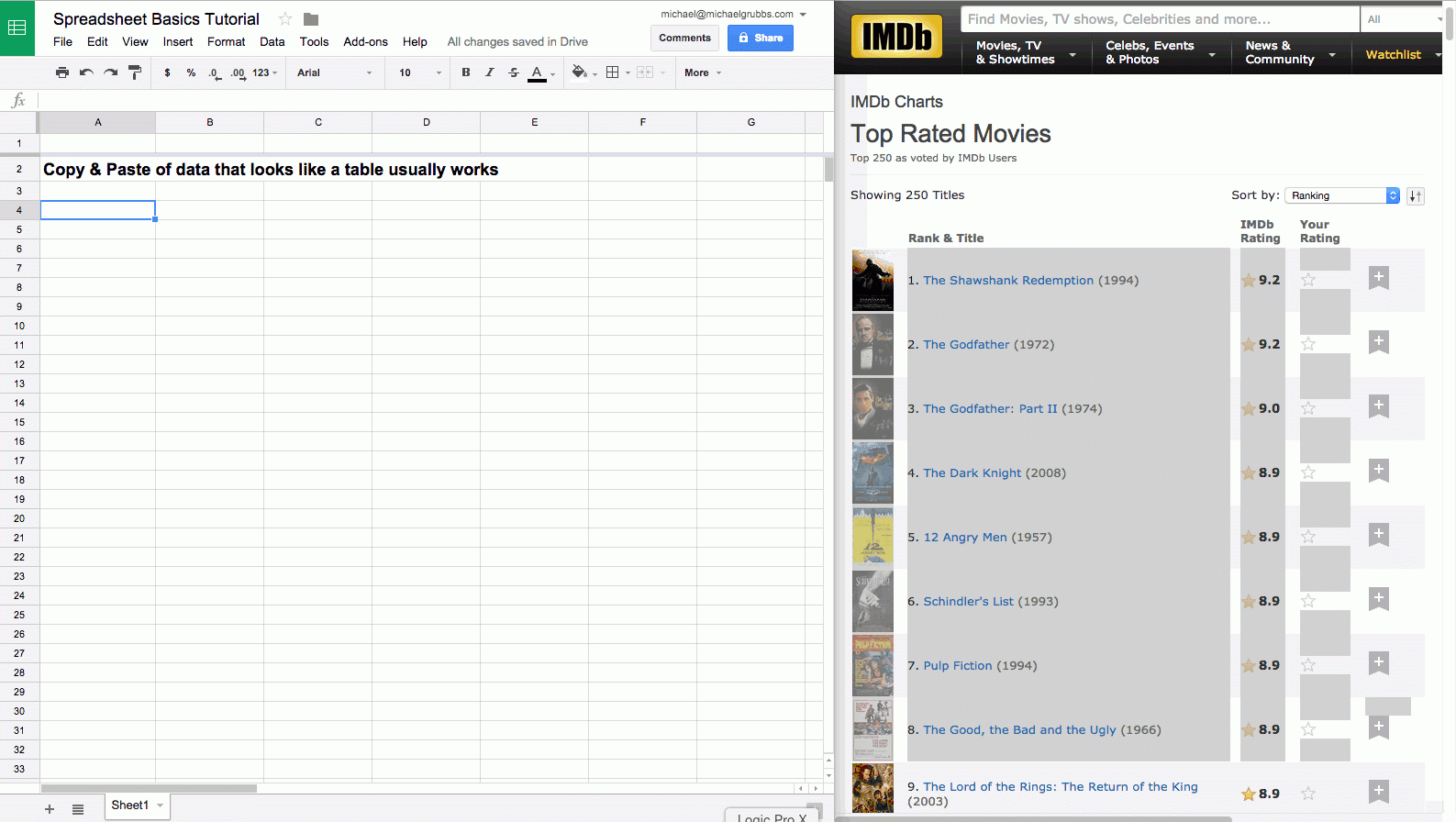
The Update button appears only when there has been a change in the Google Sheets data. When you make changes in the original range in Google Sheets (that has been copied and inserted in Google Docs), you will see an option to update the table in Google Docs (only appears when you select any cell in the table). It will simply paste it as regular unlinked data. If you try to copy data from Google Sheets from one account into Google Docs from some other account, it will not show you the Paste Table dialog box.
Google docs spreadsheet tutorial full#
This works only when both the Google Sheets and Google Docs files are in the same account (or have been shared with full access).It, however, gives you the option to update the data with a single click. The copied data in Google Docs is connected/linked to the original data, but it doesn’t get updated in real-time.There are two things you need to know when using this technique: You will have to manually update the table by clicking the update button (covered in the next section). Since this table is connected to the original data in Google Sheets, when you make any changes in the source data in Google Sheets, you will be able to update this table and reflect the changes in the copied table as well.Īnd remember that the data doesn’t get updated in real-time. The above steps let you convert a Google sheet to a Google doc. In the Paste Table dialog box, make sure the ‘Link to Spreadsheet’ option is checked.This would open the ‘Paste Table’ dialog box Paste the data (Control + V or right-click and then click on Paste).Place the cursor where you want to get the data (table).Open the Google Docs document in which you want to insert the table.Copy it (use Control + C or right-click and then click on Copy).Select the range in Google Sheets that you want to insert in Google Docs.
Google docs spreadsheet tutorial how to#
We want to link Google sheet to Google Docs as well, so if I change anything in the table, it automatically changes in the Google Docs.īelow are the steps of how to insert a sheet into Google doc: Suppose you have a dataset as shown below in the Google Sheets, and you want to insert the table in this sheet in Google Docs. Let’s take a look at an example of how to add a spreadsheet to Google docs. xls file to embed Google sheets in Google Docs, you may need to convert it to a Google Sheets file first. It’s simple to import data from Google Sheets to Google Docs. How to Insert a Google Sheet Into Google Docs With a Live Link



 0 kommentar(er)
0 kommentar(er)
